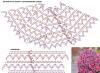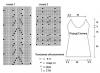Если вы предпочитаете настраивать или даже создавать выделенные области, рисуя с помощью кисти - нет проблем. В действительности вы можете создать выделение с нуля, используя этот метод. Перейдите в режим - и вы обнаружите, что все инструменты рисования в фотошоп (даже фильтры) готовы помочь вам настроить выделенную область. Этот режим дает возможность работать над выделенной областью практически с применением любого инструмента, какого захотите.
Чтобы перейти к маске, нажмите кнопку в нижней части панели инструментов, которая выглядит как круг, вписанный в квадрат, или нажмите клавишу Q. При этом программа проверит, создана ли у вас активная выделенная область. Если да, фотошоп установит красное наложение на все, кроме нее (если нет, вы не увидите никаких изменений). Подобное оформление цветом облегчает визуальное редактирование выделения с помощью рисования.
- Отменить выделение части выделенной области, другими словами, чтобы добавить область к маске, а затем закрасьте область.
- Расширить выделение, закрасив то, что желаете добавить, белым цветом (возможно, потребуется нажать клавишу X, чтобы поменять местами индикаторы цвета).
- Создать выделение с мягкими краями или полупрозрачными, закрасив серым. Например, закрасив серым со значением 50 процентов (уменьшите непрозрачность черной кисти до 50 процентов на панели инструментов), вы создадите наполовину прозрачную выделенную область.
Подобный эффект можно создать, закрашивая кистью с мягкой щетиной. Все обычные хитрости с инструментами и документами работают и в режиме быстрой маски: вы можете увеличить или уменьшить масштаб, нажав сочетание клавиш Ctrl++ или Ctrl+-. Нажмите и удерживайте клавишу Пробел для перемещения по документу, как только вы увеличите его масштаб, и используйте любой из инструментов выделения. В этом режиме работают даже инструменты и . Вы также можете заполнить всю маску или выделенную область черным или белым цветом. Чтобы создать интересные края, в этом режиме можно наложить фильтры или использовать инструмент Градиент, установленный на черно-белый градиент, для создания эффекта обесцвечивания.
Закончив настраивать, нажмите клавишу Q, чтобы выйти из режима маски, при этом появятся «марширующие муравьи», так что вы сможете увидеть только что отредактированную выделенную область.
Рассмотрим пример использования режима.
1. Открываем изображение, которое хотим выделить. На маске, как вы видите, имеется тень, которая нам не нужна. Попробуем избавиться от нее.
2. Выбираем наш серебристый фон с помощью инструмента . Мы видим, что тень неразлучно выделилась вместе с нашей маской.

3. Переходим в режим Быстрая маска. Фотошоп оставит выделенную область полноцветной (в данном случае серебристой) и поместит красное наложение поверх всего остального. Теперь можно быстро очистить тень. Используйте набор инструментов кисти для закрашивания черным или белым цветом.

4. Когда закончите удалять тень, выйдите из этого режима, нажав на значок маски на панели инструментов или клавишу Q. Вы увидите отредактированную выделенную область, отмеченную «марширующими муравьями»


Изменение цвета быстрой маски
Почему быстрая маска красная? Я могу заменить цвет на другой? И почему, когда маска активирована, она выделяет невыделенные области? Могу ли я вместо этого выбирать выделенные области?
Сначала немного истории: по умолчанию она красная, как и ее эквивалент в реальном мире - красная маскировочная пленка, которая выпускалась листами, как бумага. Давно, еще до изобретения компьютерной верстки, этот красный пластик разрезали ножами X-Acto и помещали на части изображения, которые было необходимо скрыть. Поскольку печатные прессы не реагировали на пластик, закрытые им фрагменты изображения не появлялись в печатном издании. Тогда это был ловкий трюк.
С тех пор технология печати шагнула далеко вперед - ножи X-Acto не нужны, когда у вас есть фотошоп.
А так как вы работаете с современными принтерами, а не со старомодными печатными прессами, вы не обязаны использовать красную маску, и можете изменить цвет на любой другой по желанию (что весьма удобно, когда область, которую вы пытаетесь выделить, содержит красный цвет). Так что, если красное наложение вам не подходит, при активированном инструменте Быстрая маска дважды щелкните мышью по кнопке с изображением круга, вписанного в квадрат в нижней части панели инструментов. В открывшемся диалоговом окне Параметры щелкните мышью по индикатору цвета и выберите любой понравившийся цвет из появившейся палитры. Вы также можете сделать наложение более или менее интенсивным, изменив настройку Непрозрачность (Opacity) данного диалогового окна.
И вы можете отмечать быстрой маской выделенные области вместо невыделенных. Откройте диалоговое окно Параметры и установите переключатель в группе Показывать цветом (Color Indicates) в положение Выделенные области (Selected Areas), а затем нажмите кнопку ОК.
Заметили ошибку в тексте - выделите ее и нажмите Ctrl + Enter . Спасибо!
Какое-нибудь изображение, и . Затем перейдите на фоновый слой, и обесцветьте его с помощью меню Изображение — Коррекция — Обесцветить . Эта команда параметров не имеет, а просто делает изображение черно-белым. Чтобы в этом убедиться, Вы можете отключить показ верхнего слоя, и посмотреть на фоновый слой.
Теперь выделите верхний слой, и выберите инструмент выделения Прямоугольная область . Сделайте выделенным какой-нибудь значимый фрагмент изображения. После этого на палитре слоев нажимаете иконку Добавить слой-маску . Этот значок находится в нижней части палитры, и выглядит, как белый круг в сером прямоугольнике. Нажимаете значок, и перед названием слоя появляется еще одна иконка. В этой иконке белым цветом обозначена выделенная область. Для того, чтобы посмотреть изображение маски, нажмите клавишу Alt , и удерживая ее, нажмите на эту иконку. Вы увидите, что маска черно-белая. В области белого цвета Вы будете видеть верхний слой, в области черного цвета — нижний слой.
 Само изображение маски скрыто в дополнительном канале. Вы можете его увидеть, если откроете палитру каналов. Канал так и называется каналом-маска, или альфа-каналом. С этим каналом Вы можете производить какие-то действия, например, размыть края белой области. Выделите канал, и выберите в меню Фильтр — Размытие — Размытие по Гауссу
. Края цветной области на изображении будут уже не такие резкие. А если Вы снова посмотрите маску, нажав на ее иконку маски в палитре слоев, и при этом нажимая Alt
, то Вы увидите, что по краям белого цвета появился серый цвет. Серый цвет в маске делает полупрозрачным верхний слой. Чем темнее этот цвет — тем прозрачнее слой.
Само изображение маски скрыто в дополнительном канале. Вы можете его увидеть, если откроете палитру каналов. Канал так и называется каналом-маска, или альфа-каналом. С этим каналом Вы можете производить какие-то действия, например, размыть края белой области. Выделите канал, и выберите в меню Фильтр — Размытие — Размытие по Гауссу
. Края цветной области на изображении будут уже не такие резкие. А если Вы снова посмотрите маску, нажав на ее иконку маски в палитре слоев, и при этом нажимая Alt
, то Вы увидите, что по краям белого цвета появился серый цвет. Серый цвет в маске делает полупрозрачным верхний слой. Чем темнее этот цвет — тем прозрачнее слой.
Теперь отмените размытие по Гауссу, через меню Редактирование — Отменить , чтобы края цветной области на изображении стали опять четкими. Давайте теперь сделаем рамку.
Делаете двойной клик справа от названия слоя, чтобы открыть окно Стиль слоя . Выбираете пункт Обводка , и начинаете его редактировать. Цвет обводки выбираете белый. Границы делаете потолще, и положение делаете Внутри, чтобы углы были острые. Также выберите пункт Тень , и настройте его параметры, к примеру, освещение 135 градусов, размер 20 и смещение 40.
Выделите теперь слой фона, зайдите в Изображение — Корректировка — Яркость/Контрастность , и прибавьте яркость.
У Вас получится достаточно интересная картинка. Останется только объединить все слои в один, нажав на названии слоя правой клавишей мыши, и выбрав команду Выполнить сведение. И сохранить изображение в формате JPG.
Быстрая маска в фотошопе
Это режим работы, в который можно переключиться с помощью нажатия соответствующей иконки в нижней части панели инструментов. Иконка выглядит, как белый круг на сером прямоугольнике. Также можно нажать на клавишу Q , которая является переключателем между обычным режимом, и режимом быстрой маски.
Выделите какую-либо область изображения в обычном режиме, и перейдите в режим быстрой маски. То, что не вошло в выделенную область, заливается полупрозрачным красным цветом. Это режим работы быстрой маски в фотошопе по умолчанию. Чтобы изменить режим, сделайте двойной клик по значку быстрой маски, и в появившемся диалоговом окне изменяете настройки на какие-то другие, например делаете параметр Показывать цветом выделенные области .
По значку быстрой маски на панели инструментов Вы можете определить, что будет скрывать маска — текущий слой в выделенных областях, или невыделенных. Если кружок серый на белом фоне — маска будет скрывать выделенные области, если белый на сером фоне — невыделенные области. В зависимости от своих потребностей, Вы будете использовать нужный Вам режим.
Также, как и в случае с маской, при переходе в режим быстрой маски на палитре каналов появится альфа-канал.

Теперь отменить режим быстрой маски, уберите выделение, выберите инструмент Кисть , и сделайте цвета на палитре слоев черно-белыми. После этого сделайте двойной клик по иконке быстрой маски, и выберите в диалоговом окне Показать цветом выделенные области. Включите режим быстрой маски. Попробуйте теперь рисовать кистью черного цвета. Вместо черного цвета Вы увидите красный цвет — цвет маски. Белым ластиком можно удалять лишнее из того, что Вы нарисовали.
После рисования отключите режим быстрой маски, и Вы увидите выделенную область там, где был красный цвет. Таким образом, с помощью рисования в режиме быстрой маски Вы можете выделять то, что Вам нужно, причем очень точно. Кроме того, можно рисовать не черным цветом, а серым, и тогда выделение будет частичное.
Видео о том, как применить маску в фотошопе для создания изображения с рамкой
Более подробные сведения Вы можете получить в разделах "Все курсы" и "Полезности", в которые можно перейти через верхнее меню сайта. В этих разделах статьи сгруппированы по тематикам в блоки, содержащие максимально развернутую (насколько это было возможно) информацию по различным темам.
Также Вы можете подписаться на блог, и узнавать о всех новых статьях.
Это не займет много времени. Просто нажмите на ссылку ниже:
Маска – один из самых универсальных инструментов в Фотошопе. Применяются они для неразрушающей обработки изображений, выделения объектов, создания плавных переходов и применения различных эффектов на определенных участках изображения.
Маску можно представить, как невидимый слой, помещенный поверх основного, на котором можно работать только белым, черным и серым цветом, сейчас поймете, почему.

На самом деле все просто: черная маска полностью скрывает то, что расположено на слое, к которому она применена, а белая полностью открывает. Этими свойствами мы и будем пользоваться в своей работе.
Если взять черную кисть, и закрасить какой – либо участок на белой маске, то он исчезнет из видимости.

Если же закрасить участок белой кистью на черной маске, то данный участок проявится.

С принципами действия масок мы разобрались, теперь перейдем к работе.
Создание маски
Белая маска создается кликом по соответствующему значку в нижней части палитры слоев.

Черная маска создается кликом по тому же значку с зажатой клавишей ALT .

Заливка маски
Маска заливается так же, как и основной слой, то есть, все инструменты заливки работают и на маске. К примеру, инструмент «Заливка» .

Имея маску черного цвета,

Мы можем полностью залить ее белым.

Для заливки масок также используют горячие клавиши ALT+DEL и CTRL+DEL . Первая комбинация заливает маску основным цветом, а вторая – фоновым.

Заливка выделенной области маски
Находясь на маске, можно создать выделение любой формы и залить его. К выделению можно применять любые инструменты (сглаживание, растушевка и т.д.).

Копирование маски
Копирование маски происходит следующим образом:

Инвертирование маски
Инверсия меняет цвета маски на противоположные и выполняется сочетанием клавиш CTRL+I .
Исходные цвета:

Инвертированные цвета:

Серый цвет на маске
Серый цвет на масках работает, как инструмент прозрачности. Чем темнее серый, тем прозрачнее то, что находится под маской. 50% серого цвета дадут пятидесятипроцентную прозрачность.
Прежде, чем рассмотреть лучший способ смягчения краёв, давайте быстренько разберём на стандартный инструмент растушёвки краёв Photoshop. Идём по вкладке главного меню Выделение --> Модификация --> Растушёвка (Select --> Modify --> Feather). Это действие открывает диалоговое окно инструмента, где можно ввести значение радиуса размытия (Feather Radius) в пикселях:
Всё это очень хорошо, но возникает проблема, откуда мне знать точное значение для ввода этого радиуса? А мне нужно именно точное значение, т.к. я собираюсь создать ровный переход между выделенной областью и белым фоном под ним.
Все, что я могу сделать в этом случае - это подобрать значение методом тыка. Для начала введу значение в 30 пикселей, это значение - не более, чем моё предположение.
Для применения действия растушёвки нажимаю кнопку OK, и смотрим в рабочее окно документа. Что же там изменилось? Практически, ничего, если не считать того, что овал стал самую малость поменьше:

На самом деле, у границы выделенной области теперь появилась растушёвка, но стандартная "муравьиная дорожка" Photoshop`а этого просто не показывает.
Причина в том, граница отображается только вокруг пикселей, выбранных не менее чем на 50%. Так им образом, Photoshop сообщает нам что-то вроде: "Максимум, что я могу сказать вам, это то, что любой из пикселей, находящихся в контуре выделения, выбран более чем на 50%. Я хотел дать больше информации, но извините, не могу, ибо мне влом ".
Вот для того, чтобы сразу иметь визуальную информацию о растушёвки края выделенной области, и нужени инструмент "Быстрая маска" (Quick Mask).
Применение "Быстрой маски" (Quick Mask)
Для отмены растушёвки края нажмите комбинацию Ctrl+Z и запустим инструмент "Быстрая маска", её значок находится в нижней части панели инструментов. Однократное нажатие переключает нас в режим быстрой маски, повторное - переводит обратно в нормальный режим. Есть другой способ войти в режим "Быстрой маски", это нажатие клавиши "Q" на клавиатуре:
Итак, нажимаем на иконку для перехода в этот режим и видим, что не выбранная область изображения подсвечена красным. Другими словами, области изображения, не входящие в выделенную область, подсвечены красным, а области изображения, которые входят в выделение, не подсвечены . Мы это прекрасно видим в окне рабочего документа:

Режим "Быстрой маски" не просто даёт нам возможность увидеть варианты выбора. Это также дает возможность редактирования выделенной области методами, недоступными при использовании стандартных инструментов выделения. Например, можно применить любой из фильтров наложения Photoshop!
На данный момент, переход между выбранными и не выбранными областями у нас резкий, что означает, что мы имеем чёткие края областей. Для их размытия я использую фильтр "Размытие по Гауссу" (Gaussian Blur).
Для его активации идём по вкладке главного меню Фильтр --> Размытие --> Размытие по Гауссу (Filter --> Blur --> Gaussian Blur). Откроется диалоговое окно фильтра, перемещайте в нём ползунок изменения радиуса и при этом наблюдайте за изменениями в рабочем окне документа. Как только Вы начнёте перемещать ползунок, вы увидите, что края быстрого наложения маски начинают смягчаться. Чем дальше вы перетащите ползунок радиуса, тем большей степени размытия будут подвергаться края. Нет больше необходимости догадываться, что происходит с краями, мы это видим в режиме реального времени при перемещении ползунка. На рисунке я привёл пример двух значений радиуса размытия. Теперь я прекрасно вижу, что в моём случае оптимальный радиус - 25 пикселей:

После того, как Вы выбрали оптимальное значение радиуса, кликаем ОК в рабочем окне фильтра. И для применения действия "Быстрой маски" кликаем по её значку внизу инструментальной панели, либо нажимаем клавишу "Q".
Это действие возвращает нас к нашим стандартному отображению выбора, который снова не показывает признаков размытия края:

Но на самом деле у нас всё готово. Единственная оставшаяся проблема заключается в том, что в настоящее время у нас выбрана на та часть изображения. Нам нужно внешнюю, а выбрана внутренняя. Поменяем их местами (инвертируем), нажав комбинацию клавиш Ctrl+Shift+I.
Теперь надо удалить выделенную область, на данный момент ей является часть изображения вне контура. Для этого нажимаем клавишу Delete. Смотрим на рисунок:

Почти готово. Осталось только удалить "бегущих муравьёв", для этого нажимаем Ctrl+D. Ну вот и всё, мы получили готовый результат:

Быстрая маска в фотошопе.
Здравствуйте уважаемые читатели, сегодня я расскажу Вам о том, как при помощи режима произвести красивое вырезание объекта любой геометрической формы с любой фотографии.
При помощи полученных знаний вы сможете не только быстро поместить себя рядом с любой знаменитостью, но и вырезать красивые цветочки, бабочек или изображения диких животных, для каких-то своих творческих замыслов в обработке фотоснимков.
После того как вы выбрали нужную вам фотографию, на которой бы был изображен нужный вам объект, откройте ее в программе Photoshop, просто перетащив ярлык с картинкой в рабочую область программы.
Теперь выбирайте Инструмент «Магическое лассо» в кнопочке с различными инструментами выделения и аккуратно пройдитесь по периметру объекта, который вам нужен. Естественно выделение будет совсем не таким как вам нужно, оно не будет идти во всех местах выделяемого объекта строго по контуру, а в некоторых местах будет обрезать части выделяемого изображения. В этом нет ничего страшного, все эти дефекты будут исправлены при помощи режима .
Теперь нажимаете на кнопке режима «Быстрой маски» или просто жмете на клавиатуре букву “Q
”.
После этой манипуляции все пространство вокруг выделенного объекта должно приобрести красный полупрозрачный оттенок.
Дважды щелкните на кнопке вызова режима быстрой маски и в открывшемся диалоговом окне выберите пункт «Выделенные области».
В результате красноватым должен стать выделяемый вами объект, а остальная часть картинки раскрасится в прежние цвета.
Когда активирован режим , на палитре в вашем распоряжении есть всего два цвета – черный и белый. Если вы выберите черный цвет, то кисть будет рисовать красноватым оттенком, если белый, то красноватый оттенок будет удаляться. Для замены цвета нужно нажать на клавиатуре кнопку “D
” (черный) или “X
” (белый).
Подберите размер кисти так, чтобы вам было удобно работать с картинкой, и дорисуйте область маски там, где ее не хватает, и удалите ее там, где она лишняя.
После своеобразного «рисования», когда маска будет лежать исключительно на нужной вам картинке, выйдите из режима «Быстрой маски», нажав кнопочку “Q ” или соответствующую иконку на панели инструментов. В результате изображение будет выделено строго по контуру.
Чтобы удалить фон придется инвертировать выделение – нажимайте сочетание клавишShift + Ctrl + I .
Визуально на изображении ничего не поменяется, просто теперь при нажатии кнопку Delete исчезнет не выделенный вами цветок или человека, а окружающий фон.
Теперь в вашем распоряжении появилось желанное изображение, которое вы сможете вставить в различные коллажи собственного изготовления.